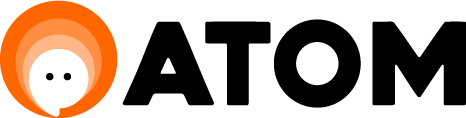En este artículo abordaremos los conceptos básicos y controles de los componentes de un flujo en Flowbuilder.
Los componentes del flujo son las piezas fundamentales que componen un flujo conversacional en Atom Flowbuilder.
Su propósito principal es facilitar la creación de secuencias de mensajes y acciones para interactuar de manera eficiente y rápida con los clientes. A través de su uso, podemos personalizar y optimizar la experiencia del usuario, adaptando nuestras respuestas a sus necesidades y preferencias individuales.
Para comprender mejor su funcionamiento, los clasificaremos en tres niveles de complejidad: básicos, intermedios y avanzados. Esta clasificación proporciona un marco para explorar gradualmente las diferentes funcionalidades y capacidades que ofrecen estos componentes, permitiéndonos desarrollar flujos conversacionales cada vez más sofisticados y efectivos.
Pero primero… ¿Cómo accedo a los componentes?
Para acceder a todos los componentes de Flowbuilder, una vez que estamos dentro de nuestro bot, deslizaremos la flecha naranja que visualizaremos en la parte izquierda de nuestra pantalla y allí se desplegarán todos los componentes.
¿Cuáles son sus controles básicos?
Cuando agregues un componente y al posicionarte con el mouse encima de él, visualizarás una serie de controles útiles que te permitirán agilizar el proceso de armado de tu flujo:
Seleccionar componente:
Al hacer clic aquí, accederás a las opciones de configuración del componente.
Clonar componente:
Permite duplicar el componente seleccionado.
Intercambiar componente:
Permite cambiar el componente actual por otro. Al hacer clic, se despliega un menú contextual lateral con los demás componentes de Flowbuilder, permitiendo seleccionar otro. Esto es ideal por ejemplo, si nos equivocamos para intercambiarlo por el componente que corresponda.
Eliminar
Nos permite quitar este componente del flujo.
El signo “+” dependiendo el componente, nos permitirá agregar determinados componentes a nuestro flujo.
Consideraciones para algunos componentes
IMPORTANTE: estas funcionalidades sólo las encontrarás disponibles para aquellos componentes de Flowbuilder donde se utilicen campos de información o parámetros.
Funcionalidades de cuerpo del mensaje
%2009.56.54.png?width=323&height=171&name=Captura%20de%20Pantalla%202024-10-09%20a%20la(s)%2009.56.54.png)
Funcionalidad Agregar Parámetro
En los componentes se agrega el ícono de Agregar Parámetro, en el cual se despliega un menú donde podrán visualizarse los parámetros agrupados según las siguientes categorías:
- Campos de Sistema: Nombre Completo, Nombre, Apellido, Teléfono, Correo, Nombre de la empresa, Fecha creación de cliente, Etiquetas.
- Propiedades de Hubspot: esta categoría se visualiza únicamente cuando se tiene conectada la integración con HubSpot y hay campos de información mapeados.
- Campos de Información: corresponde a todos los campos creados y personalizados por el usuario.
- Propiedades de la conversación: Link de la conversación, Resumen de la última conversación, Canal, Primer mensaje, Fecha de inicio última gestión, Grupo de atención, Cierre de última gestión, Historial de la última gestión, Última tipificación.
- Información del Agente: Nombre del agente, Correo del agente.
- Facebook - Click to WhatsApp: Título del anuncio, Descripción del anuncio, Tipo de origen, Tipo de anuncio, ID de anuncio, CTWA Click ID, URL al anuncio, URL de la imagen.
Además contarás con un buscador que te facilitará encontrar el parámetro que necesites por su nombre dentro de las distintas categorías.
IMPORTANTE:
- Según el componente elegido, podrá variar el número de categorías y campos.
- Recuerda que los campos de sistema ya están por defecto en la plataforma y no es necesario crearlos.

Funcionalidades de Formato: Emoji, Negrita, Cursiva, Tachado.
Podrás personalizar tus textos de manera personalizada con los siguientes controles, donde puedes cambiar su apariencia usando negrita, cursiva o tachado o agregando emojis a la conversación, como se ve a continuación:

Clasificación de componentes
A continuación, te presentamos los componentes de flujo según complejidad donde encontrarás:
Artículo sobre Componentes de un flujo Básico.
Este artículo incluye los componentes:
- Mensaje
- Evaluar respuesta
- Guardar Campo
- Asignación
- Fin de Flujo
- Reconocimiento
- Tiempo de Espera
Artículo sobre Componentes de un flujo Intermedio.
Este artículo incluye los componentes:
- Tipificación
- Etiqueta
- Condicional
- Inicio de Salto
Artículo sobre Componentes de un flujo Avanzado.
Este artículo incluye los componentes:
- Intenciones
- Webhook
- Petición HTTP
- Componentes Hubspot