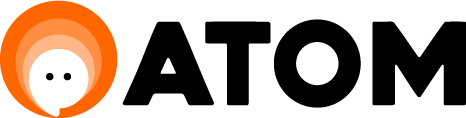En el siguiente artículo se describen los componentes de complejidad intermedia para crear un flujo en Flowbuilder
A través del siguiente video, te presentamos con ejemplos concretos, los componentes intermedios de Flowbuilder:
A continuación, te invitamos a leer más sobre ellos:
Tipificación
%2011.33.26.png?width=241&height=82&name=Captura%20de%20Pantalla%202024-03-14%20a%20la(s)%2011.33.26.png)
Permite clasificar una conversación en una categoría determinada. Actualmente existen dos tipos de tipificaciones que aplican a flujos: Fin autogestión y Seguimiento autogestión.
Las tipificaciones del tipo Fin autogestión permiten clasificar como: Fin Autogestión y Fin Autogestión PF.
Las tipificaciones del tipo Seguimiento Autogestión permiten clasificar como: Fin Autogestión y Fin Autogestión PF.
IMPORTANTE: Si se utiliza la tipificación de Fin de Autogestión, la misma equivaldrá en comportamiento a un Fin de Flujo, por lo cual, posterior a esa tipificación no se podrán adicionar más componentes.
Etiqueta
%2011.33.59.png?width=266&height=89&name=Captura%20de%20Pantalla%202024-03-14%20a%20la(s)%2011.33.59.png)
Este componente permite seleccionar las etiquetas que ya están creadas en Atom y permitirlas asignar de manera automática al utilizar este componente.
%2015.02.48.png?width=556&height=194&name=Captura%20de%20Pantalla%202023-10-31%20a%20la(s)%2015.02.48.png)
Si la etiqueta que deseo utilizar no se encuentra creada, la puedo crear en el mismo componente, escribiéndola y haciendo click en Crear nueva etiqueta, como se muestra a continuación:
%2015.03.51.png?width=591&height=189&name=Captura%20de%20Pantalla%202023-10-31%20a%20la(s)%2015.03.51.png)
Además, podrás generar en sus acciones rápidas, puedes seleccionar la etiqueta o generar una nueva, sin necesidad de hacer doble click en el componente:
%2012.11.51.png?width=581&height=223&name=Captura%20de%20Pantalla%202023-11-09%20a%20la(s)%2012.11.51.png)
%2012.11.51.png?width=571&height=219&name=Captura%20de%20Pantalla%202023-11-09%20a%20la(s)%2012.11.51.png)
%2012.13.24.png?width=554&height=327&name=Captura%20de%20Pantalla%202023-11-09%20a%20la(s)%2012.13.24.png) Podrás crear una, simplemente escribiendo la etiqueta que necesitas en el campo de búsqueda y haciendo click en la opcion de "Crear nueva etiqueta":
Podrás crear una, simplemente escribiendo la etiqueta que necesitas en el campo de búsqueda y haciendo click en la opcion de "Crear nueva etiqueta":
%2012.17.09.png?width=517&height=273&name=Captura%20de%20Pantalla%202023-11-09%20a%20la(s)%2012.17.09.png)
Condicional

Con el componente condicional puedes crear condiciones de acciones según la respuesta del cliente.
Podrás añadir ramas para evaluar diferentes tipos de condiciones. A su vez podrás evaluar:
- Campos de información: basado en un campo como correo electrónico, podrás comparar el valor del mismo y en base a ello, canalizar la navegación por una rama u otra. Además podrás contar con las condiciones anidadas para la comparación de campos de información: con la condición AND todas las condiciones deberán cumplirse, mientras que con OR, algunas de las condiciones de las señaladas deberán cumplirse.
%2010.35.25.png?width=298&height=525&name=Captura%20de%20Pantalla%202024-06-13%20a%20la(s)%2010.35.25.png)
- Además podrás contar con la comparación de campos de información con valores dinámicos, tales como fecha de nacimiento, correo electrónico, y por ejemplo, corroborar que los datos que ahora te proporciona el cliente, son los mismos que tienes almacenados en tu CRM, realizando esta comparativa mediante una petición HTTP.
- Petición HTTP: basado en la respuesta otorgada por una Petición HTTP, podrás comparar este valor y canalizar la navegación por una rama u otra. De igual forma, podrás comparar los datos recibidos en la petición HTTP con valores dinámicos almacenados en los campos de información.
- Horarios: donde podrás seleccionar horas y fechas y en base al mismo, se podrá canalizar la navegación por una rama u otra.
Aprende más sobre Configuración de horarios en este video:
Inicio de Salto
%2011.23.10.png?width=368&height=124&name=Captura%20de%20Pantalla%202024-03-14%20a%20la(s)%2011.23.10.png)
Este componente permite incluir acciones que "saltan" de un lugar a otro dentro del flujo o incluso hacia otro flujo publicado, para llevar a tus clientes hacia otras ramas, sin necesidad de repetir la conversación.
Puedes seleccionar si quieres activar un fin de flujo después de recorrer el salto, y también la cantidad de saltos que quieres que tu cliente realice.
%2010.52.45-1.png?width=688&height=322&name=Captura%20de%20Pantalla%202024-03-14%20a%20la(s)%2010.52.45-1.png)
Ejemplo de Caso de uso:
Creas un flujo donde tus clientes deben seleccionar entre 3 opciones: A, B y C.
Por cada rama de respuesta tienes un flujo diferente. Resulta que uno de tus clientes elije la rama A pero en el medio de esta, deja respuestas que indican que debe ir por una rama diferente a la seleccionada, la rama B.
Al incluir el componente de Salto, haces que tu cliente comience la rama B sin necesidad de repetir la información ni repetir los componentes de tu flujo.
Usar componente de Salto para enviar a otro flujo:
Con este componente también puedes seleccionar saltar hacia otro flujo publicado en la opción "Saltar a otro flujo publicado" en caso que la acción que busques, por ejemplo puede ser un flujo más extenso donde se trate de una pasarela de pagos, se derive allí.
%2011.24.32.png?width=688&height=294&name=Captura%20de%20Pantalla%202024-03-14%20a%20la(s)%2011.24.32.png)
Ubicación
Componente de Ubicación
Permite guardar la ubicación proporcionada por tus clientes por medio de WhatsApp en términos de latitud y longitud, con el fin de que puedas enviarla posteriormente vía HTTP hacia tus sistemas de gestión internos. También podrás gestionar la información de dirección, horarios de atención y contacto de las diferentes sucursales de tu empresa para sugerirle a tus clientes la más cercana en relación a su ubicación actual.
IMPORTANTE: Es importante tener en cuenta que, para que el componente funcione de manera óptima, el usuario cuando se le solicite la ubicación, deberá proporcionarla haciendo uso de la funcionalidad de WhatsApp de “Ubicación”. De igual forma, el componente tiene la capacidad de reconocer si el mensaje recibido es de tipo ubicación o no.
Para utilizarlo simplemente debemos arrastrar el componente a la sección de flujo que necesitemos, por ejemplo, luego de un mensaje de solicitud de ubicación. Allí podremos visualizar en el panel lateral derecho al hacer doble click sobre el componente, las opciones de latitud y longitud, donde seleccionamos los campos de información en los que guardaremos las coordenadas. Cabe mencionar que desde estos selectores también puedes crear nuevos campos de información, en caso de que no lo hayas hecho previamente.
A su vez contamos con la opción de sugerir la sucursal más cercana. Al activar esta opción, el componente podrá sugerirle, en base a la ubicación actual proporcionada por el usuario, cual es la sucursal más cercana de tu empresa. Para cargar estas sucursales, simplemente, habilitamos la opción de sugerir la sucursal más cercana y allí haciendo click en el botón de agregar sucursal, podremos ingresar las sucursales correspondientes, buscando la ubicación o seleccionándola de forma manual en el mapa. Notarás que con solo buscar y seleccionar la ubicación correspondiente, se cargará de forma automática la información de dirección, teléfono y horarios de atención, los cuales se enviarán desde el mismo componente como un mensaje hacia tus clientes incluyendo dicha información más la ubicación de tu sucursal. En todo caso, puedes personalizar el contenido del mensaje según tus necesidades, y también puedes incluir emojis y parámetros.
%2014.27.06.gif?width=688&height=354&name=Grabaci%C3%B3n%20de%20pantalla%202024-08-06%20a%20la(s)%2014.27.06.gif)