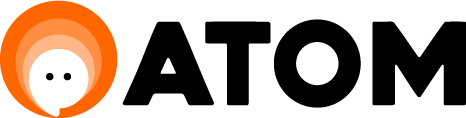En el siguiente artículo se describen los componentes de complejidad básica para crear un flujo en Flowbuilder
Mensaje
%2011.27.11.png?width=372&height=116&name=Captura%20de%20Pantalla%202024-03-14%20a%20la(s)%2011.27.11.png)
A través de este componente puedes indicar el envío de un mensaje que puede ser del tipo:
- Texto Interactivo(botones, listas, imágenes): El texto permite incluir parámetros que dinamizan el mensaje, por ej: nombre de cliente, nombre de empresa, email, teléfono, etc, además de poder sumar, de manera opcional, botones o imágenes
%2011.28.01.png?width=688&height=323&name=Captura%20de%20Pantalla%202024-03-14%20a%20la(s)%2011.28.01.png)
- Texto más ubicación: aquí no sólo podrás enviar un texto sino que además podrás enviar una ubicación específica. Un ejemplo de caso de uso, podría ser, por ejemplo al realizar una cita médica, realizar el envío de la dirección del consultorio junto con la ubicación, como se muestra a continuación:
- Multimedia: para el envío de una imagen o video.
💡Importante:
- Los videos a insertar pueden tener un tamaño máximo de 5 MB y ser de formatos .mp4
- Si ingresas hasta 3 botones, podrás verlos tal cual se describe en la imagen anterior. En caso de contar entre 4 y 10 botones inclusive, visualmente podrás percibir el cambio de botones por opciones de un menú contextual.
Limitaciones de la pieza Mensaje por cada canal digital ⚠️
- Máximo de botones: 10
- Máximo de caracteres: 1024
- Tipo de multimedia soportado: Todos
- Máximo de botones: 3
- Máximo de caracteres
- Mensaje normal: 2000
- Mensaje con imagen: 1000
- Tipo de multimedia soportado: Sólo imágenes
Messenger
- Máximo de botones: 3
- Máximo de caracteres
- Mensaje normal: 2000
- Mensaje con imagen: 1000
- Tipo de multimedia soportado: Todos
IMPORTANTE: Tener en cuenta que, si al componente Mensaje, se la incorpora 1 imagen, la cantidad máxima de botones a incorporar es de 3.
Evaluar respuesta
%2011.29.24.png?width=319&height=86&name=Captura%20de%20Pantalla%202024-03-14%20a%20la(s)%2011.29.24.png)
Este componente se usa para validar la respuesta del cliente ante la interacción con los componentes Plantillas y Mensajes.
Si seleccionas este componente en una Plantilla o Mensaje, que contengan botones, se creará una rama de ejecución por cada botón en la que puedes crear diferentes acciones.
En caso de unir una Plantilla o Mensaje, que no contengan botones, al componente Evaluar Respuesta provocará que este último genere por defecto una sola rama de ejecución denominada "Otro":
En cualquier caso también puedes adicionar ramas a las ya generadas por defecto.
En aquellas ramas agregadas manualmente, puedes evaluar el contenido ingresado por el cliente de la siguiente manera:
- Ve a la gestión de ramas en el costado derecho de la pantalla
- Agrega una rama y elige el tipo de valor, ingresado por el cliente, a comparar. Esto puede ser Multimedia o Cuerpo del mensaje.
Multimedia:
Aquí podrás seleccionar entre los diferentes tipos de formato como imagen, audio, video, documento, etc como se ve a continuación:
En caso que el archivo que envía el cliente quiera ser guardado en otro repositorio, debemos activar la opción de configuración avanzada, que nos permitirá guardarlo para poder utilizarlo posteriormente con el componente HTTP, lo cual permitirá recibir la imagen en la plataforma de Atom, y luego podrá reenviarse a por ejemplo un CRM o base de datos de preferencia.
Para poder proseguir, debemos seleccionar el formato a guardar (el cual estará en base64 por defecto pero también se puede seleccionar la opción URL) y luego asignarle un nombre al archivo a guardar.
Una vez que ya tenemos el nombre, para concretar esta operación, debemos sumar el componente Petición HTTP, donde utilizaremos el método POST con la URL correspondiente al repositorio donde guardaremos la imagen (CRM, Base de datos), y en el cuerpo de la solicitud, se deberá invocar en formato json el campo a guardar a través de la opción de agregar parámetro, en este caso “base64”, como se ve en la imagen:
Cuerpo del mensaje
Es cualquier texto ingresado por el cliente. A su vez cuenta con diversas condiciones validación del texto ingresado, tales como:
- Empieza por
- Termina en
- Es igual que
- Más grande que
- Más pequeño que
- Contiene
- Contiene fecha
- Contiene hora
- Coincide con regex (expresiones regulares)
- Está vacío o no se ha establecido
- Por otra parte también debes completar en "Resultado" el valor a comparar.
Además, podrás determinar el uso de Keyword o la magia de Atom, utilizando los beneficios de la Inteligencia Artificial.
Utilizando Keywords
En el campo de Keywords, o palabras clave, podrás determinar aquellas palabras que el usuario podría colocar y de esa manera evaluar la respuesta y redireccionar la consulta del usuario a la sección que corresponda.
⚡️Ejemplo: supongamos que el usuario desea realizar un pago. Para esto crearemos una Rama llamada Realizar Pago, donde sumaremos las keywords “realizar pago”, “pagar”, intenciones las cuales introduce el usuario para acceder a esta funcionalidad. Reconocida algunas de las Keywords, el flujo continuará su proceso a la opción programada.
💡Extra Tips:
- Ten en cuenta que, las keywords aplican para los componentes de empieza por, termina en y es igual que.
- Si haces click en el símbolo “+”, visualizarás la opción “Guardar campo”, y en el dropdown podrás seleccionar qué tipo de campo deseas almacenar.
Utilizando la magia de Atom
Activando el control de “Activar la magia de Atom”, se habilitará un prompt en el cual debemos describir el escenario que deseamos que la Inteligencia artificial analice.
Teniendo en cuenta el ejemplo anterior, podemos escribir en este prompt:
“Aquí el usuario probablemente esté buscando realizar el pago de su factura”
Este componente también ofrece:
- Configurar un tiempo de espera para una respuesta. Puedes fijar un período que sea minutos, horas, días o semanas
- Guardar la respuesta del cliente en un campo de información que tengas predefinido.
Si activas el parámetro de configuración "Tiempo de espera" se generará una rama adicional sobre la cual podrás acoplar el comportamiento que considere.
Guardar campo
%2011.31.04-3.png?width=267&height=82&name=Captura%20de%20Pantalla%202024-03-14%20a%20la(s)%2011.31.04-3.png)
Con este componente puedes guardar la respuesta del cliente en un campo de información. También es posible activar la opción de asignar un valor específico para que ese valor sea guardado para todos.
Asignación
%2011.32.20.png?width=282&height=92&name=Captura%20de%20Pantalla%202024-03-14%20a%20la(s)%2011.32.20.png)
Con este componente puedes asignar a un grupo o un agente en específico la atención del cliente.
Además aquí podrás Configurar mensajes de asignación y si es que el grupo al cual pertenece el agente no cuenta con un mensaje de asignación, también se podrá establecer un mensaje de fuera de horario, el cual se activará si el agente, no se encuentra activo en ese momento.
Las asignaciones también actúan como un componente de fin de flujo.
Fin de flujo
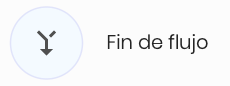
Como lo indica su nombre se emplea para finalizar la ejecución de aquellas ramas deseadas.
Reconocimiento
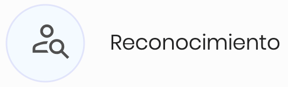
Este componente reconoce si la persona que interactúa en el flujo ya es un cliente que hace parte de tu base de contactos, de esta forma evita preguntar información que ya tienes.
Tiempo de espera
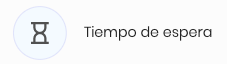
Este componente funciona para aplicar un tiempo de espera entre una y otra acción del flujo. Puedes configurar el tiempo entre minutos, horas, días o semanas.