Listas de Campañas: Carga, Edición y Duplicación
En el Submódulo de listas, puedes crear listas de clientes destinatarios de tus campañas.
¿Qué es una Lista?
Paso a paso para crear Listas
- En el Submódulo de Listas, ubicado en el Módulo de Campañas, haz clic en el botón “Crear Lista” ubicado en la parte superior derecha de la pantalla.
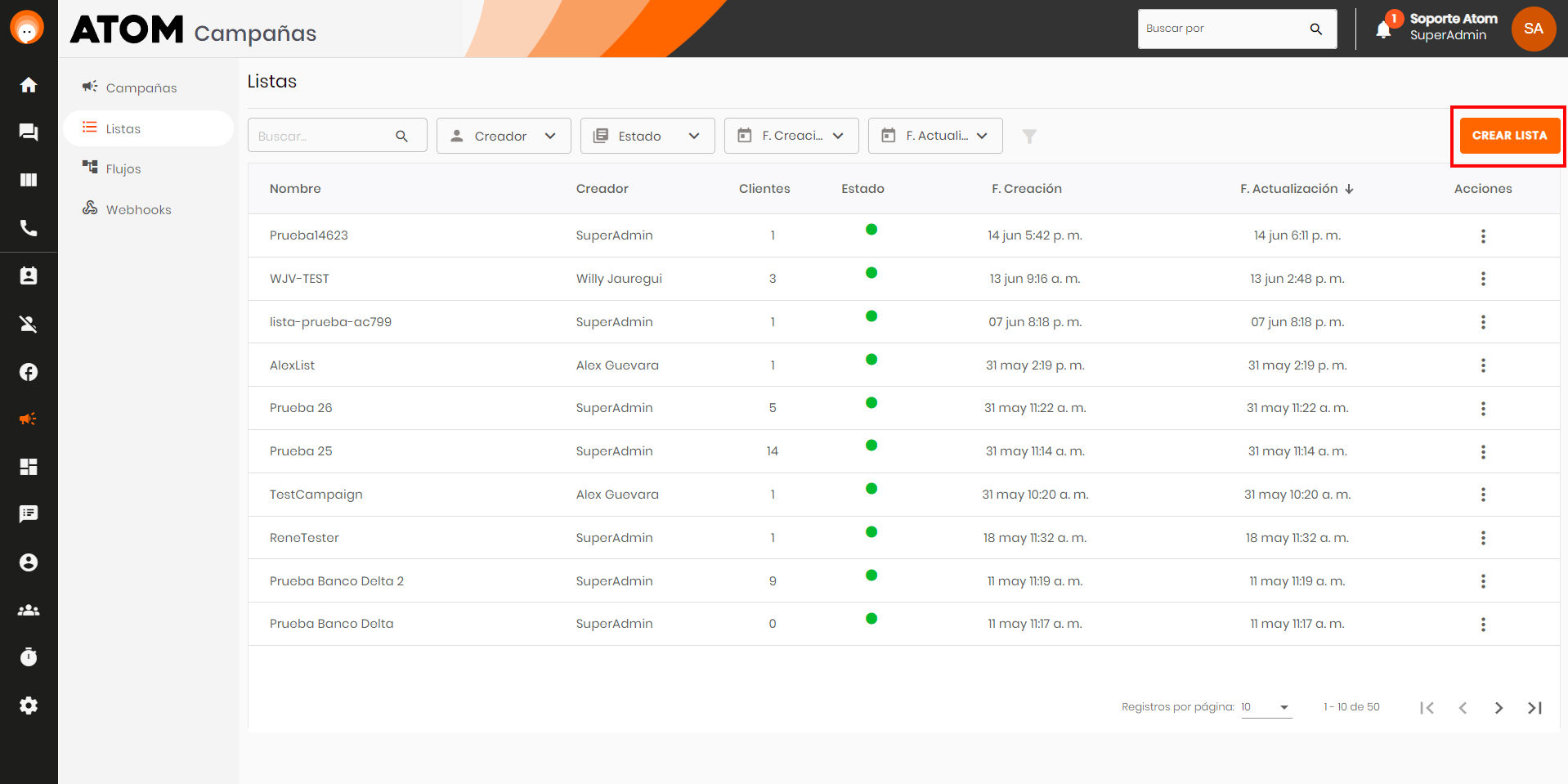
Pantalla de submódulo de listas
- Automáticamente aparecerá un recuadro en el que puedes elegir cómo quieres crear la lista: a partir de los clientes existentes, importación de un archivo .CSV o crear una lista desde HubSpot.
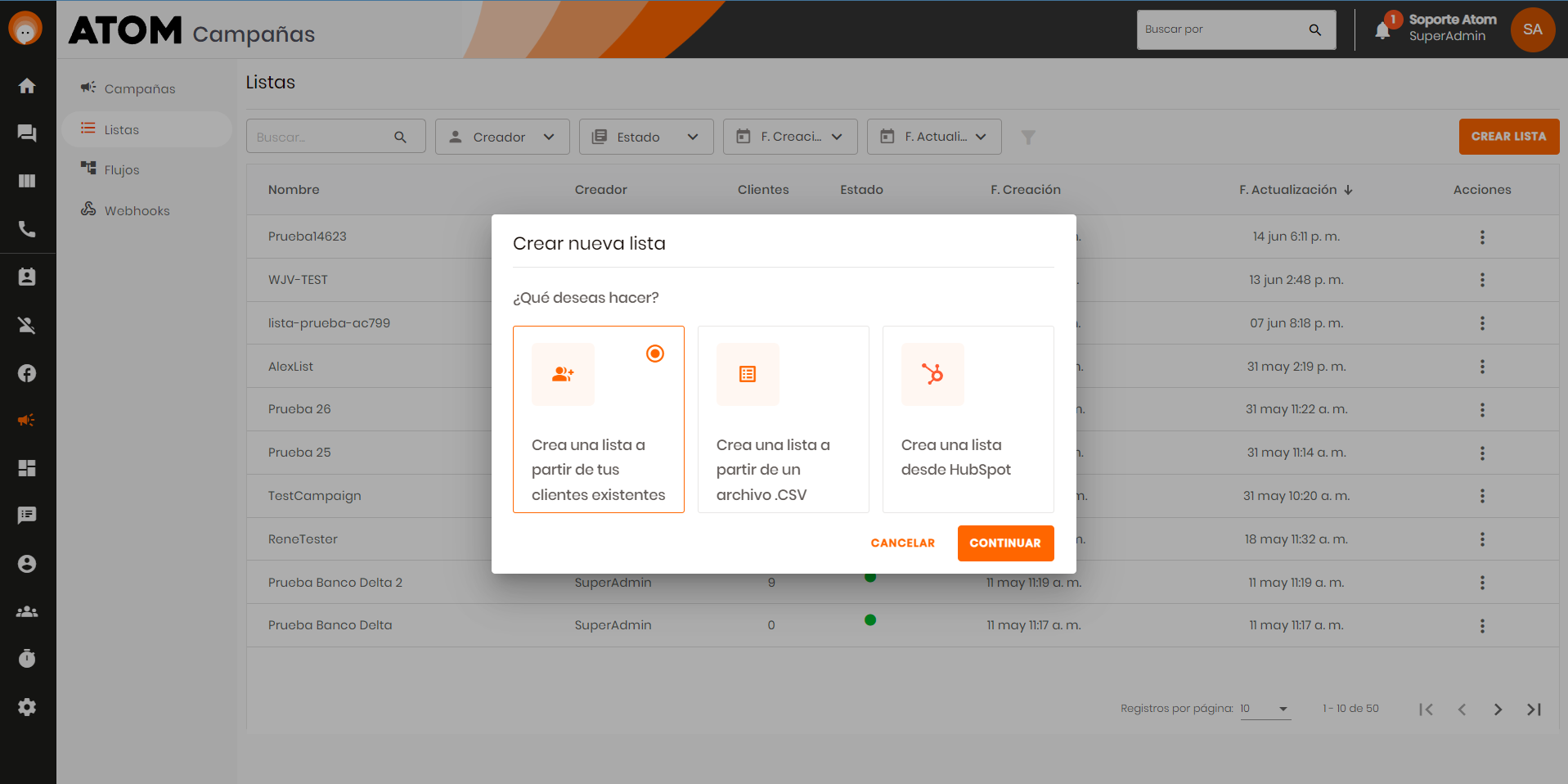
Pantalla de selección de fuente de creación de lista
Opción 1: crear de la lista a partir de clientes existentes:
- Luego de haber presionado el botón “Continuar”, encontrarás la lista con todos tus clientes.
- Dale un nombre a tu lista.
- Utiliza los filtros para seleccionar los contactos que necesitas. Puedes filtrar tu lista por canal, agente, tipificación, etiquetas, fecha de creación y fecha de actualización.
- Cuando tengas los filtros realizados, haz clic en buscar.
Puedes filtrar tus listas por campos de información: %206.49.29%20a.m..png?width=688&height=411&name=Captura%20de%20Pantalla%202023-06-29%20a%20la(s)%206.49.29%20a.m..png)
- Tu lista esta filtrada, ahora solo debes hacer clic en el botón “Crear”.
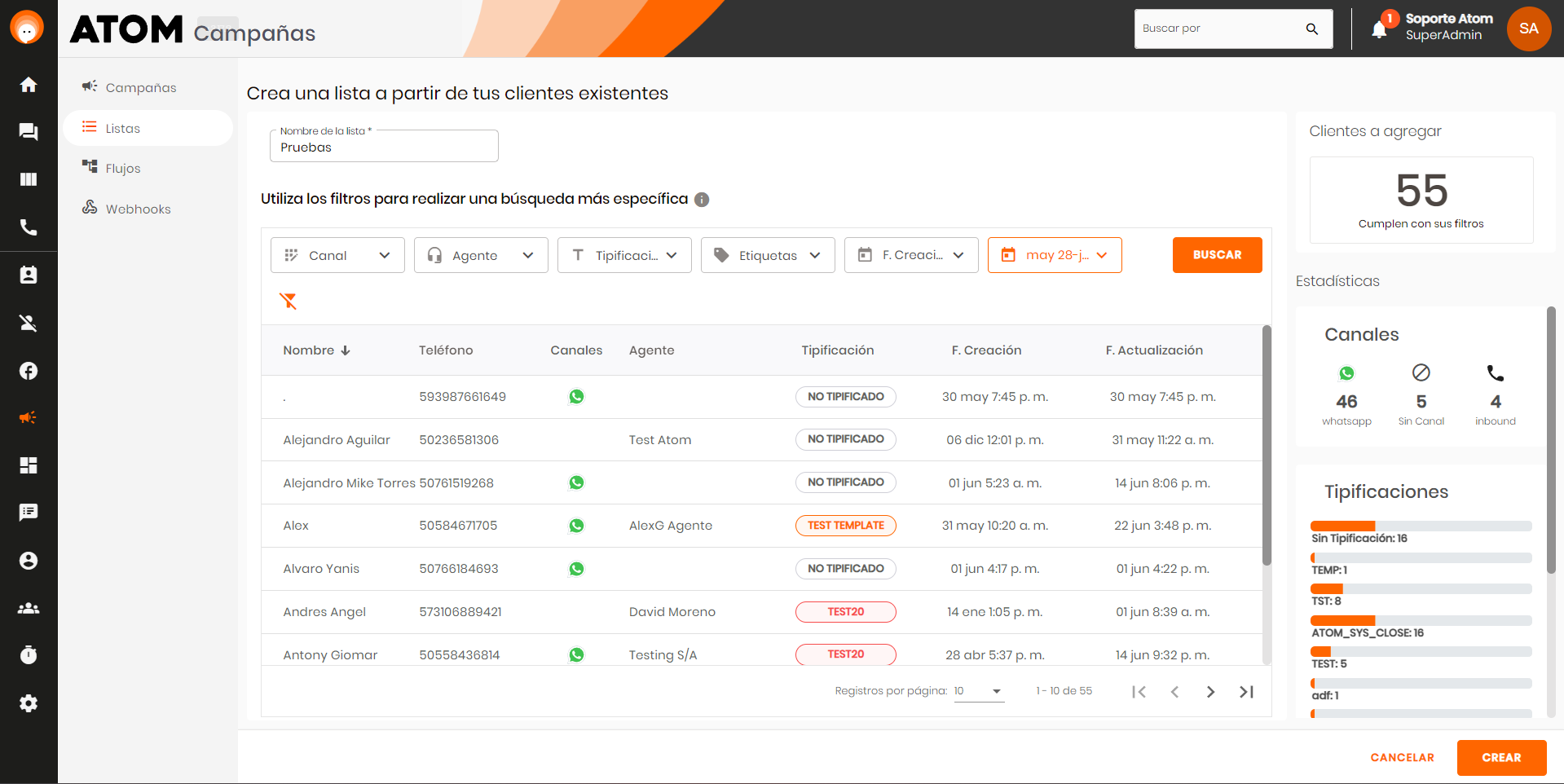
Pantalla de creación de lista a partir de clientes existentes
Importante:
Si el resultado del filtro de búsqueda arroja más de 100 resultados, se mostrará únicamente a estos clientes en pantalla. Sin embargo, al momento de hacer clic en el botón “Crear” se incluirán en la lista todos aquellos clientes obtenidos luego de aplicar el criterio de filtrado escogido.
Opción 2: crear de la lista a partir un archivo .CSV
Tu archivo debe estar dentro de estos límites:
- 5 Megabytes
- 30,000 registros
- 50 columnas
- Luego de presionar el botón “Continuar” debes asignarle un nombre a la lista.
- Selecciona el archivo que deseas subir y arrástralo en el recuadro.
- Una vez esté cargada tu lista, marca el recuadro de autorización de tus clientes y haz clic en el botón “Continuar”.
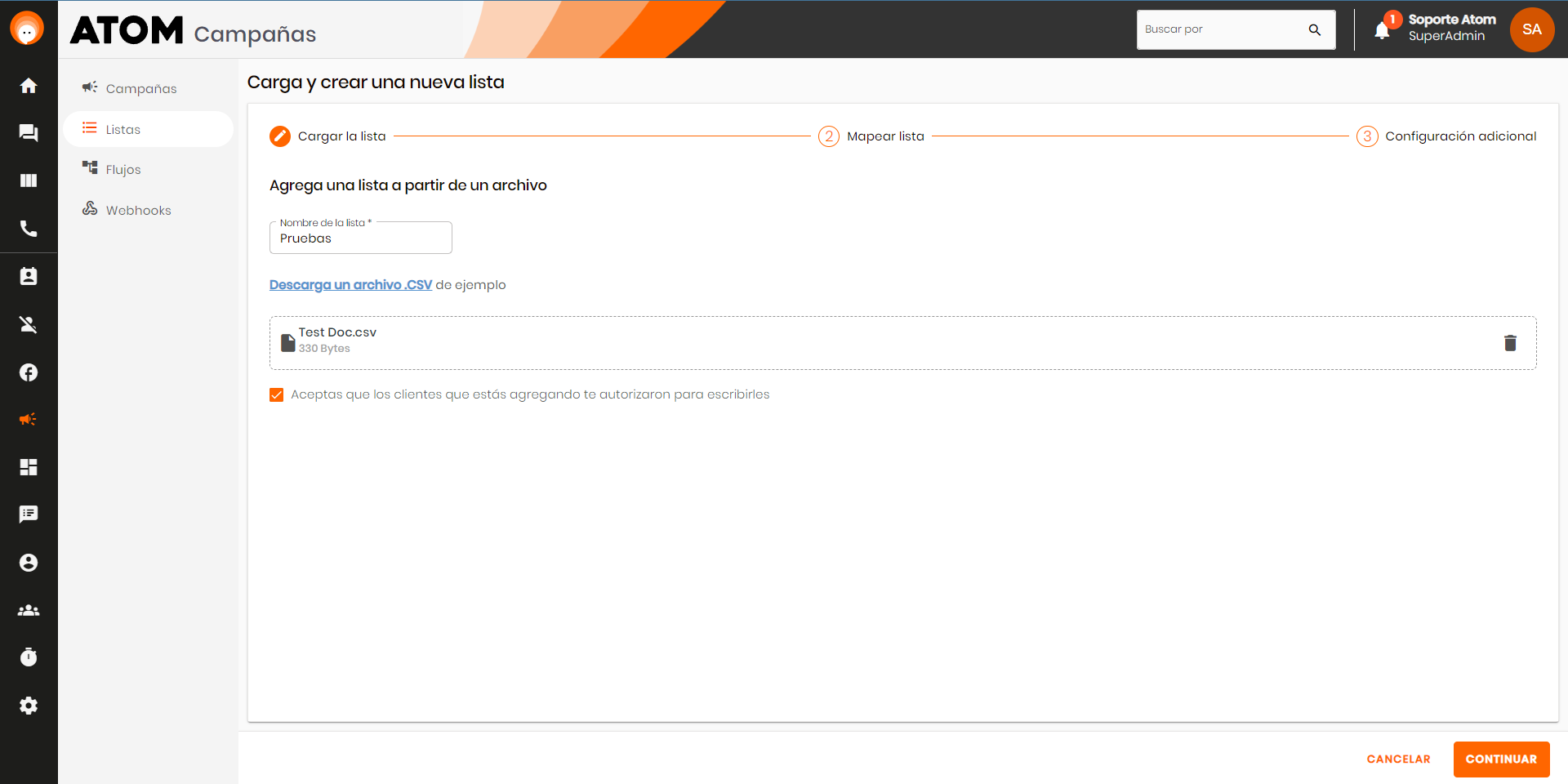
Pantalla de cargar lista desde un archivo .CSV
- En la siguiente pantalla debe mapear la información de tu lista para relacionar cada campo en caso de que sea necesario, después que esté todo listo, haz clic en “Continuar”:
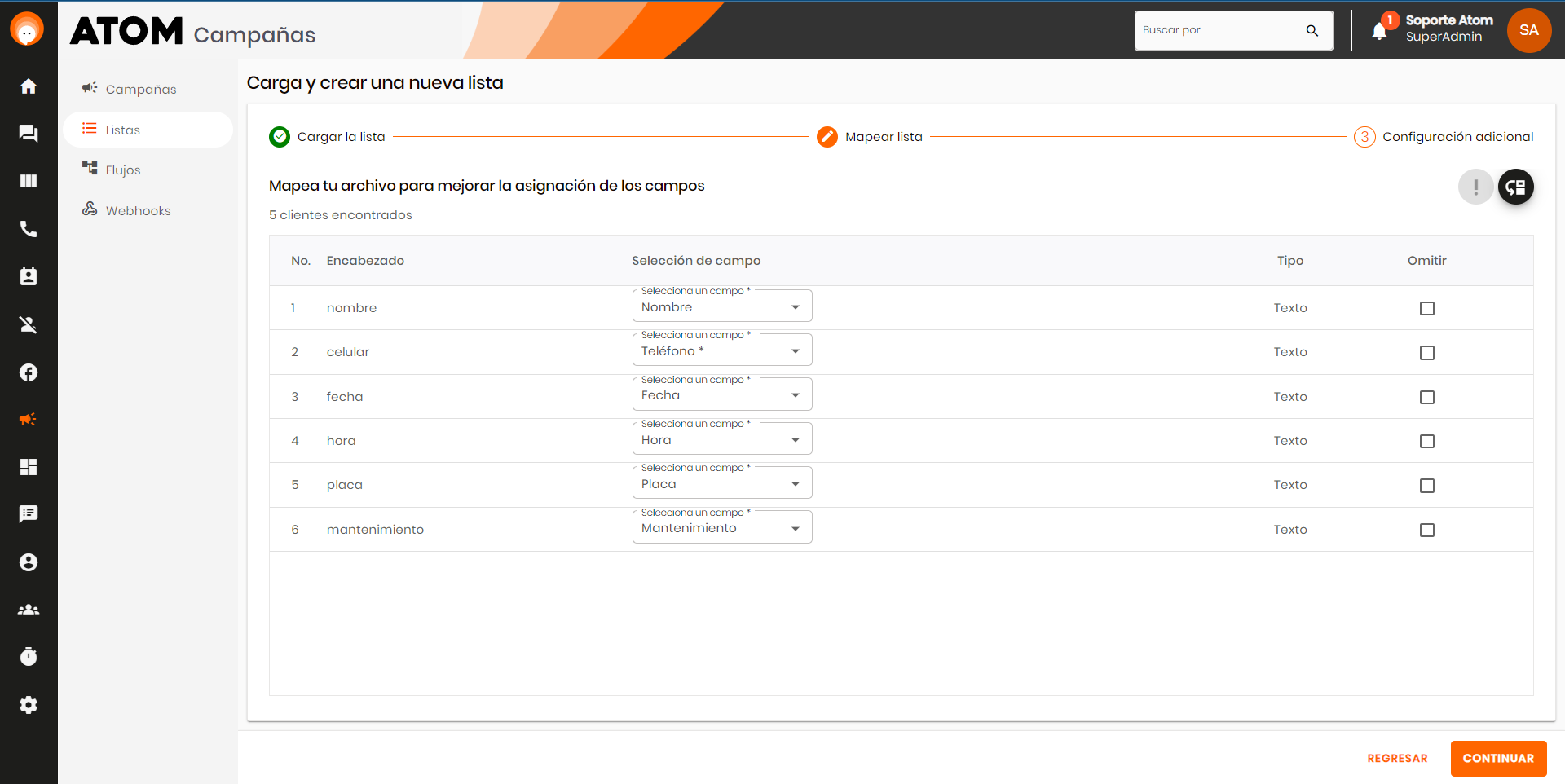
Pantalla de Mapear lista
- Por último, selecciona si deseas o no sobrescribir la información de los clientes y luego haz clic en el botón crear.
- Si el documento que se subió no tiene el código de país en el apartado del teléfono, puedes agregar el código de país desde esta última configuración.
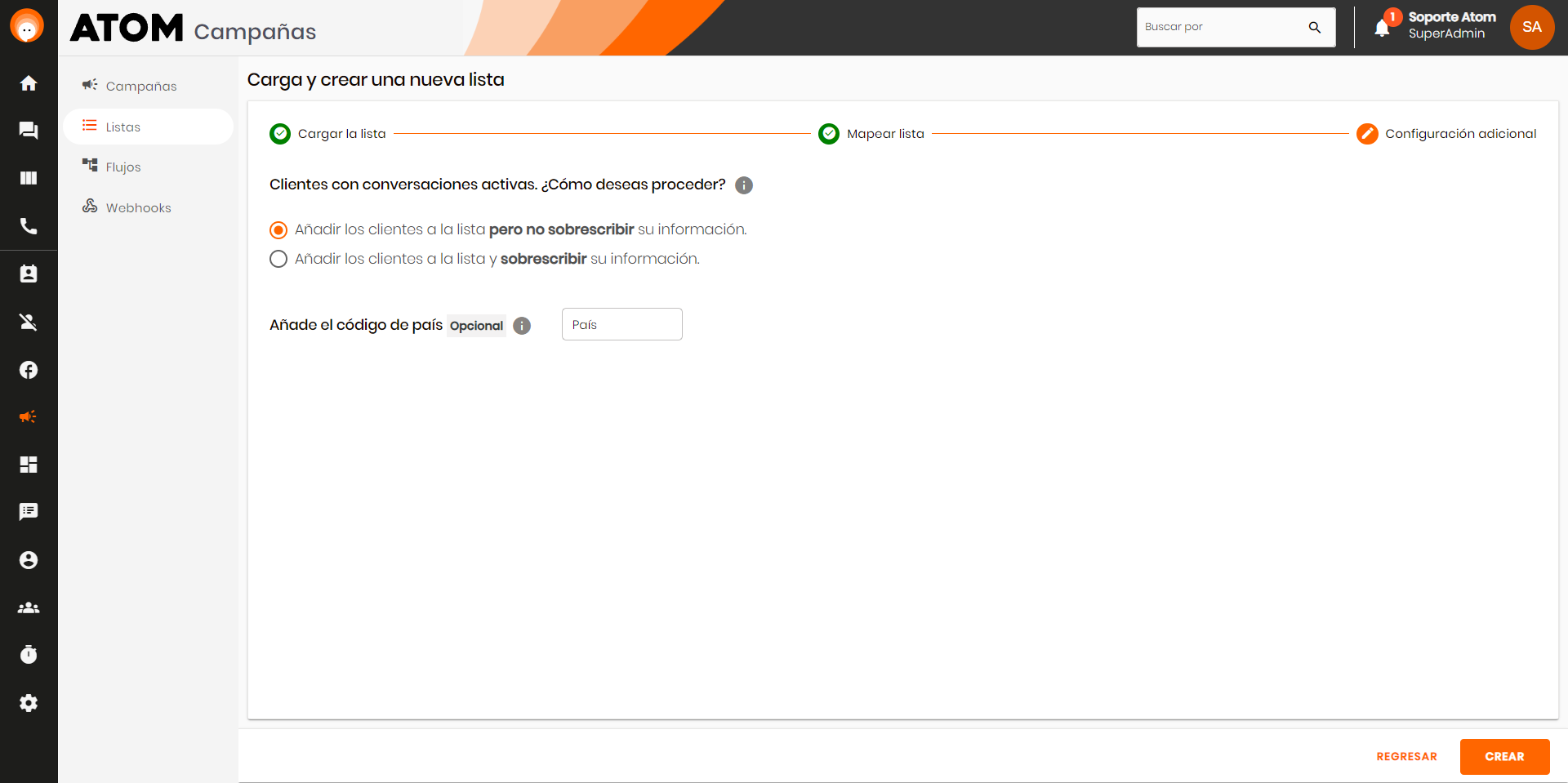
Pantalla de configuración adicional
Opción 3: crear de la lista a partir de una lista de HubSpot
Para tener habilitada esta opción, debes tener la integración de Atom + HubSpot activada.
- Luego de presionar el botón “Continuar” debes asignarle un nombre a la lista.
Importante:
Si no ingresas ningún valor, se tomará nombre ya existente en HubSpot; siempre y cuando no exista otra lista con ese mismo nombre.
- Selecciona una lista de HubSpot haciendo clic en la fila correspondiente.
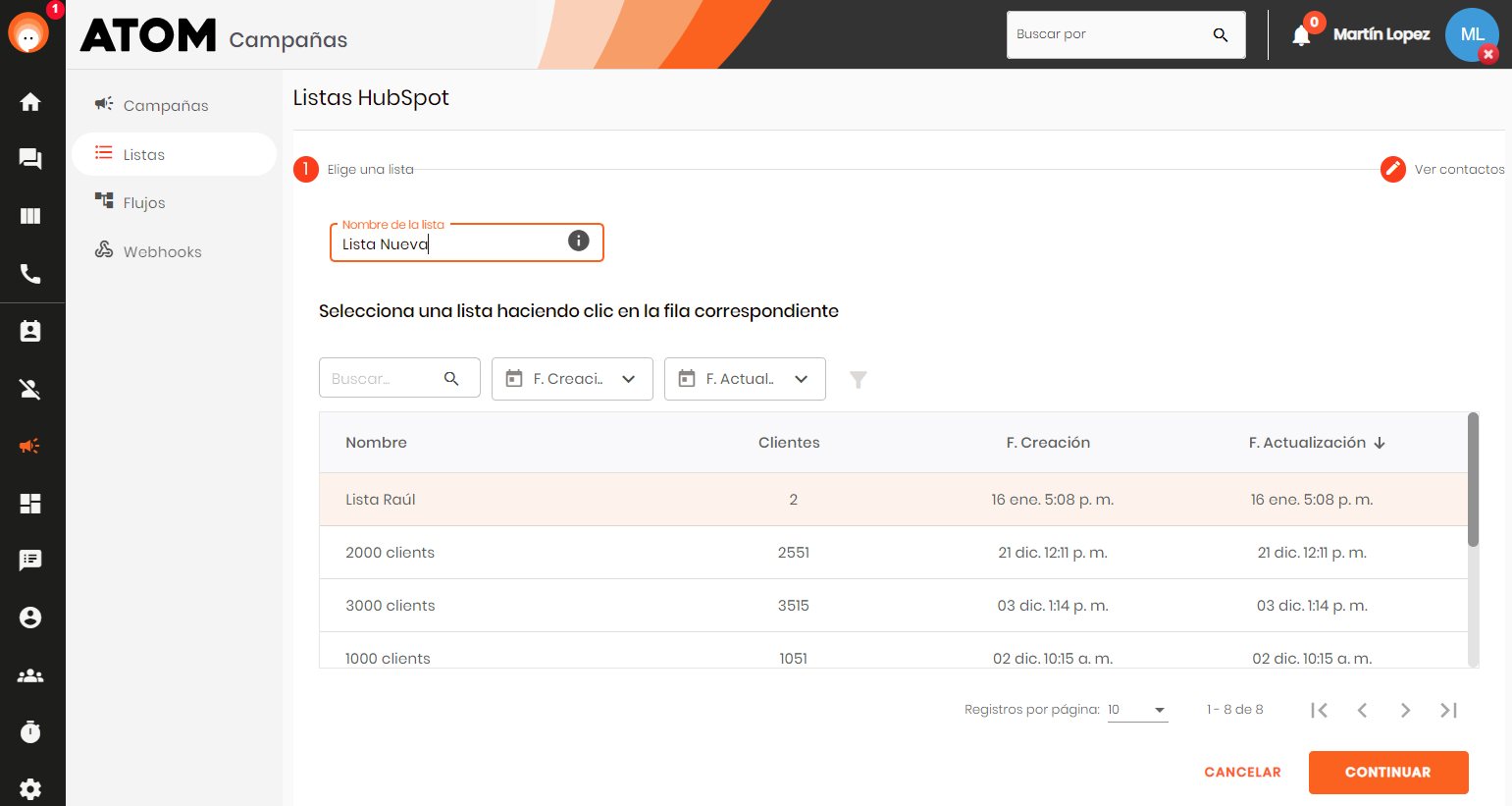
- A continuación, puedes ver los contactos pertenecientes a la lista escogida.
- Haz clic en el botón Crear Lista, para comenzar con el proceso de importación desde HubSpot.
El proceso de importación toma un par de minutos para finalizar. A través del indicador de estado podrás ver el progreso del mismo:
Al iniciar el proceso de importación:
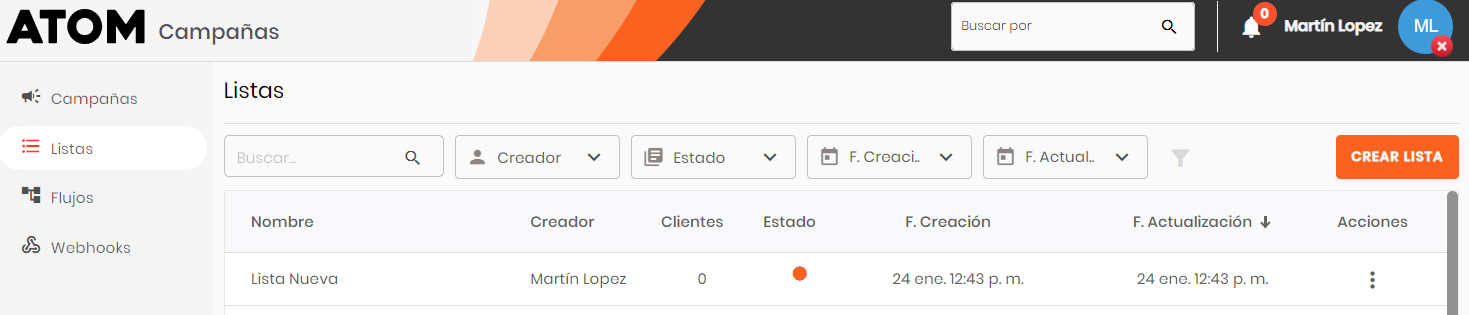
Al finalizar el proceso de importación:
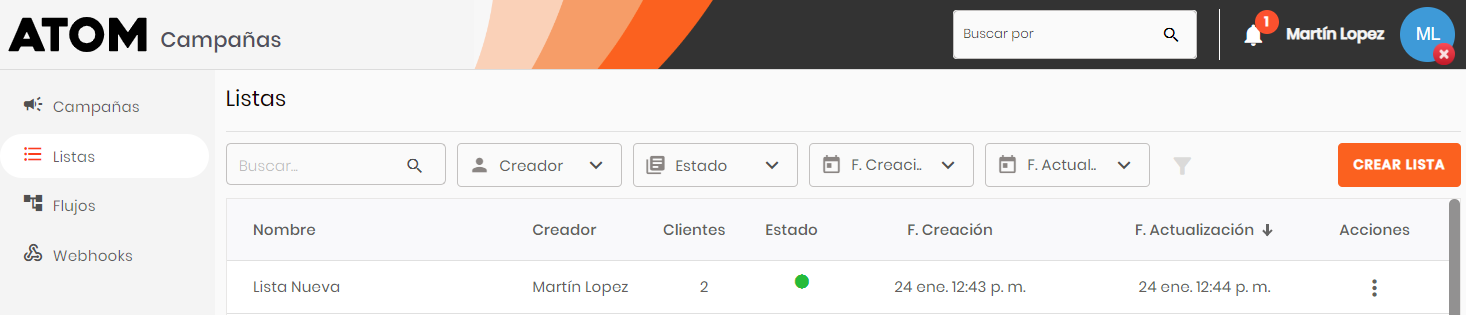
Acciones sobre una lista
En la columna “Acciones” puedes visualizar un botón con esta figura:![]() . Al hacer clic en él se despliegan las siguientes opciones:
. Al hacer clic en él se despliegan las siguientes opciones:
- Editar.
- Duplicar.
- Eliminar.
- Cambiar nombre.
- Descargar clientes. Con esta opción se descarga la lista de clientes en un archivo con formato .CSV
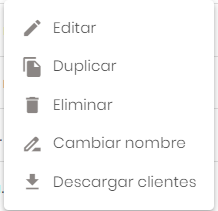
Pantalla de acciones en submódulo de listas
Editar una lista
En esta opción tienes el detalle de la lista, con fechas de creación y actualización de listas, total de contactos, historial de carga en donde se indican los clientes agregados y aquellos contactos que fallaron al subir la lista.
Por otra parte, en esta pantalla también puedes:
- Filtrar contactos por agente, tipificación y/o fecha de actualización.
- Eliminar individualmente uno o más contactos a la vez.
- Descargar la lista de clientes en un archivo .CSV.
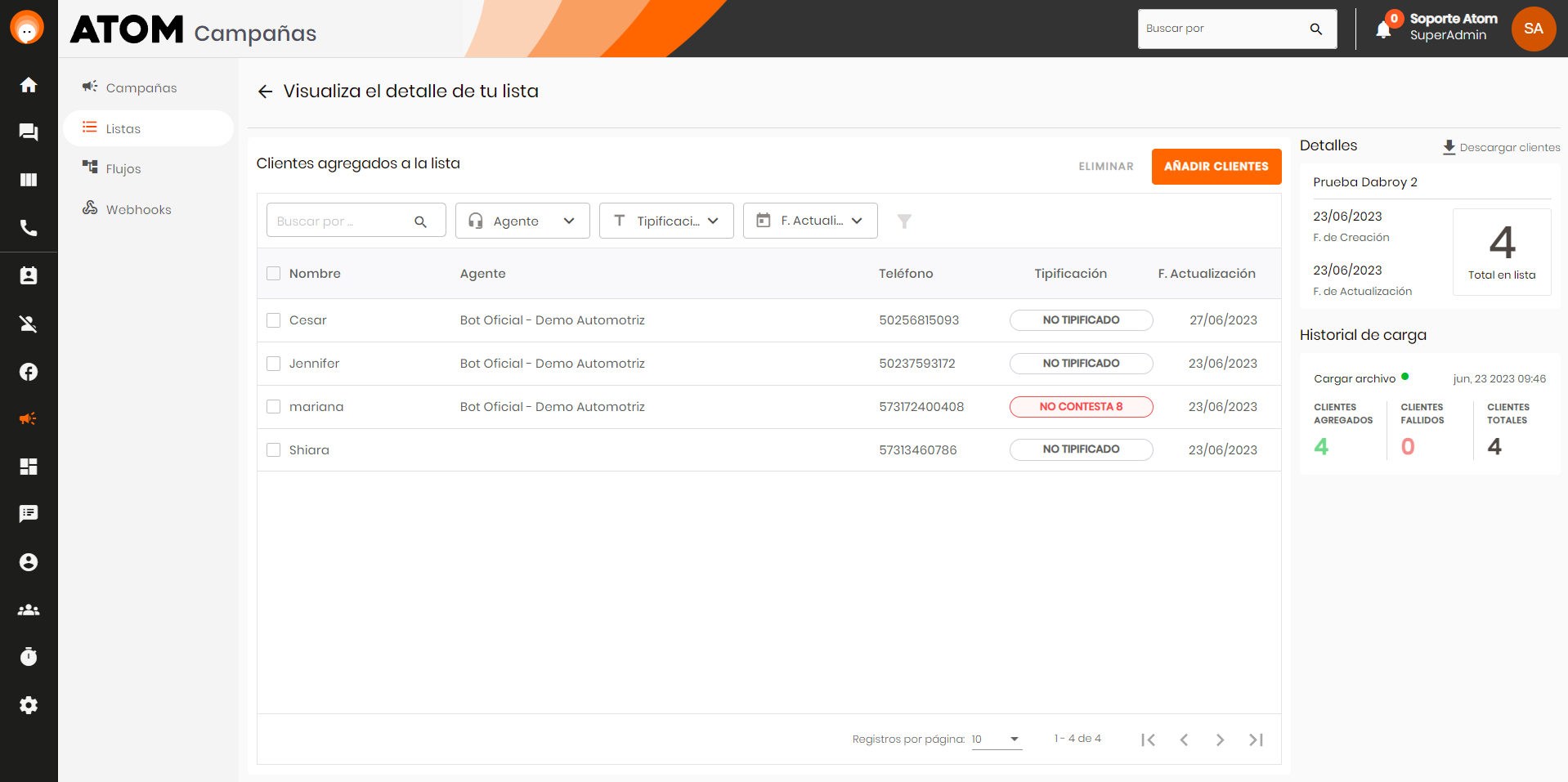
Pantalla de edición de lista
Duplicar una lista
A través de esta función puedes duplicar una lista existente. Para ello debes elegir el nombre de la lista nueva:
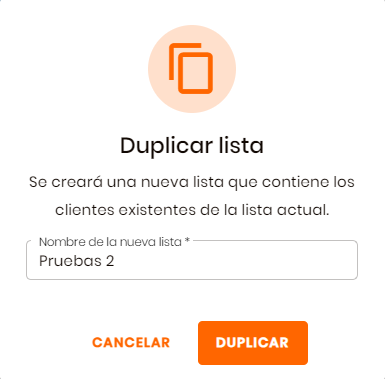
Pantalla de duplicación de lista
Luego, debes confirmar el mensaje de la duplicación exitosa de una lista
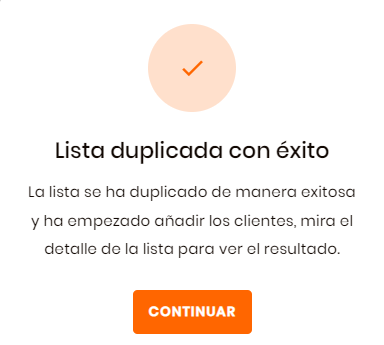
Pantalla de confirmación de lista duplicada con éxito