¿Cómo crear una campaña?
Objetivo del módulo de campañas: Enviar mensajes masivos (plantillas o flujos) y hacer seguimiento de su efectividad (apertura y respuesta).
Paso a paso para crear una campaña
- Accede al submódulo de Campañas y haz clic en "Crear campaña".
- Configura la campaña:
- Número de WhatsApp de envío.
- Nombre y lista de contactos.
- Opciones como reanudar envíos automáticamente o sobrescribir campañas activas.
- Elige el tipo de campaña:
- Plantilla: Selecciona plantilla, asigna conversaciones y define duración.
- Flujo: Escoge el flujo correspondiente.
- Define la ejecución:
- Inmediata: Envío inmediato tras configurar.
- Agendada: Programa la fecha, hora y zona horaria.
- Selecciona el tipo de envío:
- Todo de una vez: Envío masivo.
- Por lotes: Configura cantidad, horario y zona horaria.
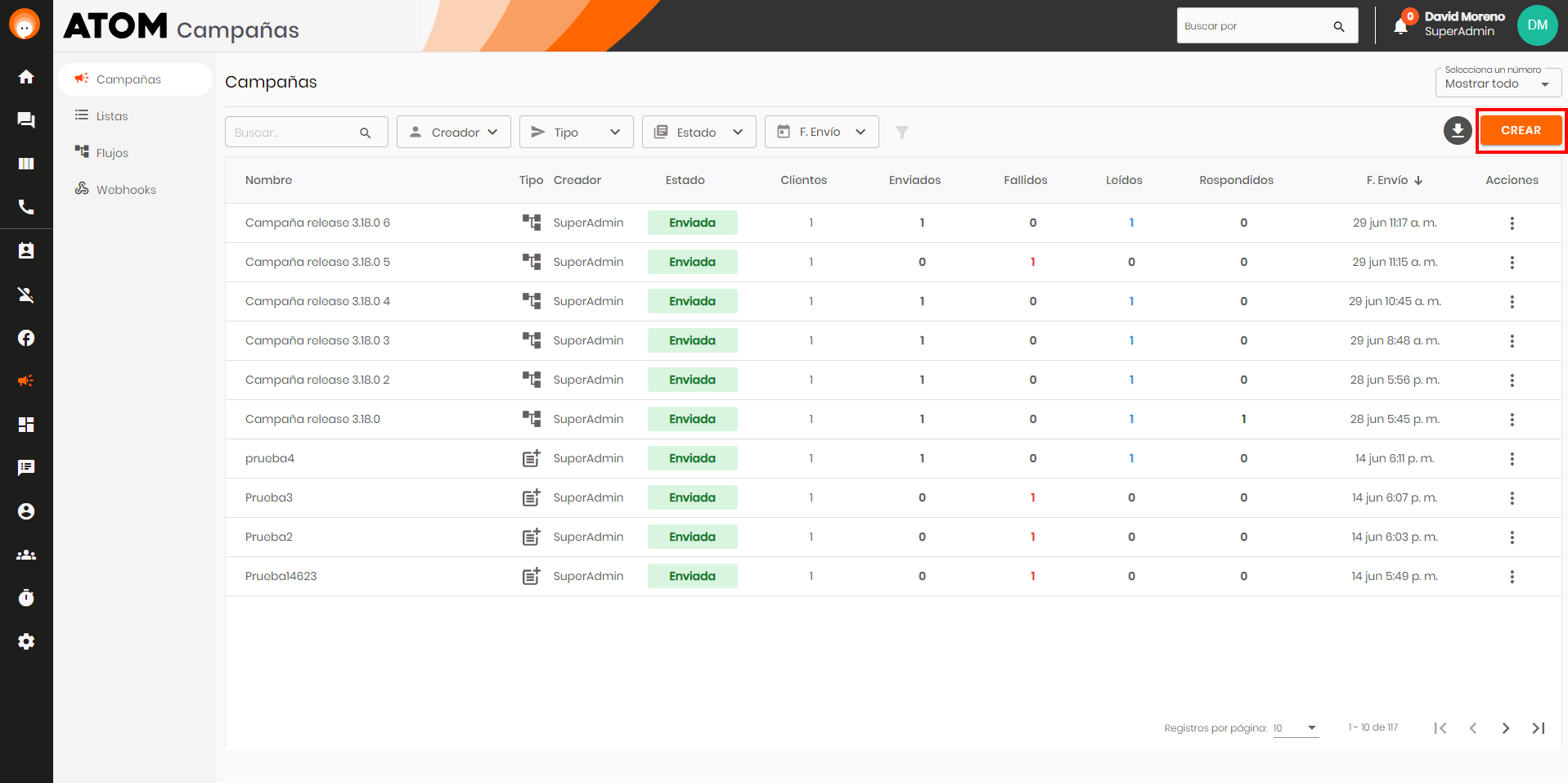
Opciones adicionales:
- Duplicar campañas: Copia y modifica campañas existentes.
- Detener campañas: Solo para campañas programadas.
- Editar campañas: Disponible para campañas agendadas.
- Descargar reportes: Exporta resultados o errores en formato CSV.
Consejos prácticos:
- Revisa los parámetros antes de enviar.
- Usa envíos por lotes para balancear mensajes según tu plan.
- Descarga reportes para un análisis detallado.