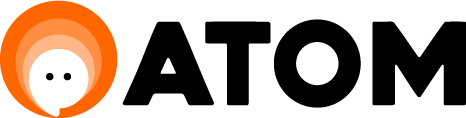Simular el desempeño de un flujo conversacional es crucial para asegurar su efectividad y precisión antes de desplegarlo en un contexto real. En el presente artículo, te proporcionamos una explicación de esta funcionalidad.
Poder simular un flujo conversacional de un chatbot es fundamental debido a varias razones importantes.
- Mejorar la experiencia del usuario: al proporcionar respuestas rápidas y precisas a sus preguntas o necesidades. Esto ahorra tiempo y reduce la frustración del usuario al interactuar con la tecnología.
- Ventajas comerciales: los chatbots pueden aumentar la eficiencia operativa y reducir costos en áreas como servicio al cliente y ventas.
- Permite probar la funcionalidad del chatbot antes de implementarlo en situaciones reales, sin necesidad de generar una conversación, lo que reduce la posibilidad de errores costosos o respuestas inadecuadas.
Acceso a la simulación
Para acceder a la simulación, nos dirigimos a la sección de BOTS, y seleccionaremos el bot correspondiente. Luego haremos clic en el menú de tres puntos y seleccionamos Editar Flujo.
Luego haremos clic en el botón de Simular Flujo. A continuación, se abrirá una ventana lateral en la derecha donde podrás observar la simulación.
%2010.12.53.gif?width=688&height=338&name=Grabaci%C3%B3n%20de%20pantalla%202024-04-17%20a%20la(s)%2010.12.53.gif)
Simulación de flujo completo
Primero deberás elegir por dónde comenzar a simular tu flujo. Supongamos que recién lo creas y quieres probar todo el flujo completo. En este caso, recomendamos que comiences a simular tu flujo desde el Inicio del Bot (habitualmente lo veras como Bot #1 en el menú lateral derecho) .
Para esto tienes que acceder a la ventana de simulación del flujo, y hacer click en el menú desplegable y elegir la opción Bot #1 y luego hacer click en el botón Iniciar Simulación.
%2009.39.43.png?width=688&height=314&name=Captura%20de%20Pantalla%202024-08-07%20a%20la(s)%2009.39.43.png)
De esta manera podrás ver que comienza la simulación del bot desde su Inicio, y no tendrás necesidad de incluir los campos para la simulación del mismo, lo cual facilitará aún más el proceso de prueba. Para comenzar la simulación deberás hacer click en el botón Iniciar Simulación y allí comenzará el proceso.
Simulación desde un punto específico
En caso que, por ejemplo, hayas sumado una nueva rama de atención a tu bot y quieras testear su funcionamiento, seleccionarás el componente Evaluar Respuesta correspondiente a la nueva rama, en el menú lateral derecho como se indica en la siguiente imagen.
%2009.40.09.png?width=688&height=316&name=Captura%20de%20Pantalla%202024-08-07%20a%20la(s)%2009.40.09.png)
También para facilitar el proceso, puedes posicionarte en el componente Evaluar Respuesta a testear y seleccionar desde el menú de acciones rápidas la opción de Simulación cómo se señala en la imagen. Para iniciar la Simulación, debes hacer click en el botón inferior derecho de Iniciar Simulación.
%2009.40.40.png?width=688&height=339&name=Captura%20de%20Pantalla%202024-08-07%20a%20la(s)%2009.40.40.png)
En ambos casos, al iniciar la simulación, se recrea una conversación que sigue los caminos del flujo y muestra los logs de cada uno de los componentes. Esto proporciona una vista detallada de cómo se desarrollaría la conversación en un entorno real.
IMPORTANTE: Esta simulación se recreará solamente en entorno Web.
Las simulaciones también cuentan con las siguientes características:
Podrás acceder al siguiente menú:
%2009.41.05.png?width=688&height=66&name=Captura%20de%20Pantalla%202024-08-07%20a%20la(s)%2009.41.05.png)
- Reinicio de Simulación: podrás reiniciar la simulación en cualquier momento por si deseas volver a probar el flujo o una parte específica de él.
- Descarga de Resultados: Una característica destacada es la capacidad de exportar los resultados simulados. Puedes descargar los resultados en un archivo CSV o copiarlos al portapapeles. Esto facilita la revisión y el análisis de los datos generados durante la simulación.
- Copiar al portapapeles: copia al portapapeles la simulación realizada.
- Simulación de envío de adjuntos: también podrás simular el envío de adjuntos y corroborar que no exista un error con esta funcionalidad.
Opción de Autocompletar campos
Esta característica ofrece una eficiente optimización de tiempo al proceder con la simulación del flujo, ya que elimina la obligatoriedad de completar cada uno de los campos de información. Para acceder a ella, simplemente selecciona la opción "Autocompletar Campos" e iniciar tu simulación. De igual forma, si no seleccionas la opción también podrás proceder con la simulación y verás el indicativo del nombre del parámetro.
IMPORTANTE:
Ten en cuenta que no se generará una conversación en Atom por simular tu flujo.