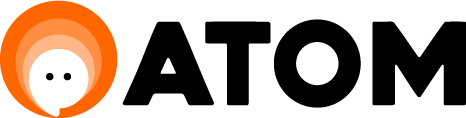Cambiaron tus productos? Deseas corregir un texto? Con estos simples pasos, hazlo tú mismo!
Editar el flujo conversacional de un bot permite adaptarse rápidamente a cambios en catálogos de productos o servicios. Por ejemplo, si se introduce un nuevo producto o se actualiza uno existente, los usuarios con rol de administrador de Atom pueden modificar fácilmente los diálogos del bot para incluir información actualizada. Esto garantiza que los usuarios reciban la información más relevante y precisa, lo que mejora la experiencia del usuario y aumenta las posibilidades de conversión.
Por esto, a continuación y en simples pasos, te contamos como cambiar texto, o imágenes en tu bot:
Accede a la Configuración:
Dirígete al menú lateral de la plataforma donde administres tu bot. Busca la opción Configuraciones -> Plataforma ->Bots.
%2017.01.52.png?width=688&height=290&name=Captura%20de%20Pantalla%202024-02-08%20a%20la(s)%2017.01.52.png)
Selecciona el Bot:
Dentro de la sección de Bots, encontrarás una lista de los bots disponibles. Localiza el bot que contiene el flujo conversacional que deseas modificar y haz clic sobre él.
%2017.02.56.png?width=688&height=160&name=Captura%20de%20Pantalla%202024-02-08%20a%20la(s)%2017.02.56.png)
Edita el Flujo:
Haz clic en el icono de tres puntos junto al nombre del bot y elige la opción "Editar Flujo".
%2017.03.36.png?width=326&height=275&name=Captura%20de%20Pantalla%202024-02-08%20a%20la(s)%2017.03.36.png)
Modifica el Mensaje:
Como ejemplo, deseamos añadir más promociones a nuestro catálogo. Para hacer esto, localizamos la pieza del flujo conversacional que corresponde al mensaje que deseamos modificar y hacemos clic sobre esa pieza. Allí se desplegará una barra lateral con opciones y se habilita la opción de acceder al texto del mensaje.
Añade la Promoción Deseada:
Dentro de la pieza del mensaje, encontrarás el texto correspondiente al mensaje actual. Aquí es donde agregamos la nueva promoción a incluir en el catálogo. Simplemente haremos click en la caja de contenido del mensaje para agregar la promoción de los días Jueves.
%2017.04.38.png?width=688&height=304&name=Captura%20de%20Pantalla%202024-02-08%20a%20la(s)%2017.04.38.png)
Guarda los Cambios:
Una vez que hayas realizado los cambios necesarios, asegúrate de guardarlos. Busca la opción para guardar o aplicar los cambios y haz clic en ella. Esto actualizará el flujo conversacional del bot con la nueva promoción añadida.
%2017.05.49.png?width=688&height=338&name=Captura%20de%20Pantalla%202024-02-08%20a%20la(s)%2017.05.49.png)
Agregar o modificar una imagen a un mensaje
Continuando con los pasos anteriores, desde la pieza de Mensaje, seguiremos los siguientes pasos:
Ubica la opción de subir de Imagen dentro de la pieza Mensaje : Dentro de la pieza del mensaje, busca la opción que corresponde a subir una imagen. Este puede estar señalizado con un icono específico o un nombre descriptivo. Haz clic en este componente para acceder a su configuración.
%2017.07.17.png?width=688&height=315&name=Captura%20de%20Pantalla%202024-02-08%20a%20la(s)%2017.07.17.png)
Sube la Imagen Deseada:
Una vez dentro del componente de imagen, tendrás la opción de cargar una nueva imagen desde tu dispositivo o desde una URL. Asegúrate de seguir las limitaciones de imágenes y formatos que se describen en el artículo de Componentes de Flujo, incluyendo las especificaciones para cada red social donde se despliegue el bot.
%2017.08.05.png?width=688&height=320&name=Captura%20de%20Pantalla%202024-02-08%20a%20la(s)%2017.08.05.png)
Guarda los Cambios:
Después de cargar la imagen deseada y asegurarte de que cumple con todas las especificaciones y limitaciones requeridas, guarda los cambios realizados en la configuración del componente. Esto actualizará el flujo conversacional del bot con la nueva imagen incluida.
%2017.08.39.png?width=688&height=325&name=Captura%20de%20Pantalla%202024-02-08%20a%20la(s)%2017.08.39.png)